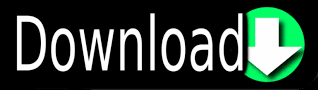
- #HOW TO UPDATE MICROSOFT WORD AND POWERPOINT ON MAC FOR FREE#
- #HOW TO UPDATE MICROSOFT WORD AND POWERPOINT ON MAC HOW TO#
- #HOW TO UPDATE MICROSOFT WORD AND POWERPOINT ON MAC FOR MAC#
- #HOW TO UPDATE MICROSOFT WORD AND POWERPOINT ON MAC UPDATE#
#HOW TO UPDATE MICROSOFT WORD AND POWERPOINT ON MAC FOR FREE#
How to download PowerPoint for free on Windows PC
#HOW TO UPDATE MICROSOFT WORD AND POWERPOINT ON MAC FOR MAC#
In which I have collected the necessary procedures to obtain a valid license for Mac and all the steps to be performed to install this precious program. If you need a hand, you can refer to my guide dedicated to Office for Mac. How do you say? Are you interested in upgrading to a later version of PowerPoint? Then you must independently provide the installation support for the version of Office you are interested in.
#HOW TO UPDATE MICROSOFT WORD AND POWERPOINT ON MAC UPDATE#
To update PowerPoint, simply select the Check for updates item in the menu that opens on the screen, and then follow the simple procedure proposed. When you reach the welcome screen, click on the New presentation button and then press on the menu ? of the program, located in the top panel of macOS. If you have installed Office on your Mac, you can proceed with the update in a very similar way to what has already been seen on Windows.įirst, therefore, start the PowerPoint program from the Mac Applications folder or by calling it from the Launchpad (the rocket icon attached to the Dock bar ).
#HOW TO UPDATE MICROSOFT WORD AND POWERPOINT ON MAC HOW TO#
How do you say? Do you have a Retail copy of PowerPoint, and are you interested in a version upgrade of the program (and, therefore, of the whole suite)? In this case, I recommend you read my guide dedicated to how to download PowerPoint, in which I illustrated all the steps to obtain a valid license and download the PowerPoint installation support (together with the entire park of Office applications) on your computer. In this way, if there are updates for Office or PowerPoint, they will be immediately downloaded and applied to your system. Once you have gained access to the store with the Microsoft account linked to Office, click on the button (…) located at the top right, select the item Downloads and updates from the menu that opens and, finally, click on the Retrieve button updates at the top. To proceed, start the Microsoft Store by calling it from the system bar (the shopping bag icon with the Windows logo in the center), from the Start menu or from Cortana and, once inside, click on the little icon man to sign in with the same Microsoft account credentials that combined use within Office. If, on the other hand, you have installed Office via the Microsoft Store (thus combining the credentials of the Store with Office itself), you can manage the updates of the entire suite from there and, in particular, of PowerPoint. Before proceeding with this operation, I advise you to save any open Office documents, since the update operation may require restarting the programs of the entire suite. The system will automatically search for available updates for PowerPoint and install them immediately afterwards. Once at the PowerPoint welcome screen, click on the New Presentation button to access the main interface of the program, then click on the File menu located at the top left and then on the Account item in the sidebar that opens on the screen.Īt this point, identify the Product Information section and click on the Update Options button, then on the Update Now button. If you are on Windows, you can easily update your copy of PowerPoint (with Office 365 or Office Retail): first, start the program by calling it from the Start menu (the flag icon located in the lower-left corner screen) or from the operating system desktop. Don’t worry if you’ve never done it before: it’s a very simple procedure, which can be put into practice in a couple of clicks! To begin with, I intend to devote the first part of this guide to updating PowerPoint on PC and Mac. Now that you have all the necessary information, you just have to take a few minutes of your time, make yourself comfortable and read very carefully everything I have to say on the subject: I’m sure that, once you have read this guide, you will be perfectly able to update your copy of Office in the most suitable way for your needs. If, on the other hand, you have a Retail copy (physical) of Office, instead you will need to get a new product key and installation support for Office, so that you can overwrite the obsolete version in your possession. from Office 2016 to Office 2019 for PC and Mac), simply keep the subscription in question active. If you have subscribed to an Office 365 subscription and intend to switch from one version of Office to another (e.g. To begin with, if your copy of Office is still supported by Microsoft, updating the features is free. Before going ahead and going into the concrete of this guide, however, let me give you some explanations regarding the differences between the various versions and the licensing systems of Office, so as not to incur any type of error.
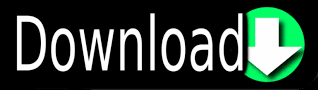

 0 kommentar(er)
0 kommentar(er)
